
However, that said, even though it offers a bunch of different options like RegEx support, case selection, etc., it still lacks the granular control that some of the power users would need. PowerToys are, as the name suggests, intended to serve power users who have a solid understanding of the system and want to get more out of their computers. For instance, you can use options like regular expressions (RegEx): to add complexity to filename search exclude folders: to only apply rename changes to files exclude files: to only apply rename changes to folders item name only: to apply (renaming) modification to filename only, etc. You can find these options in the PowerRename window and can tick the checkbox next to any of the options to enable them.
#BEST PHOTO RENAMER SOFTWARE#
However, since the core objective of using a third-party renaming software is to have more control over renaming, there are a few additional options with PowerRename that deliver on this front. Now, if basic renaming is what you need to perform, you have been covered with the above steps. Once you add the criteria, click on the Rename button to rename your files. You will now get the PowerRename window where you can enter the criteria to rename the selected files. Here, select the files to rename, right-click on a file, and choose PowerRename from the list. Go to the folder with the files you want to rename. Steps to rename multiple files using PowerToys Once done, open the software, select PowerRename from the left pane, and toggle the button next to Enable PowerRename. For the uninitiated, PowerToys is a freeware from Microsoft with a host of system utilities to help you customize certain aspects of the system and maximize your productivity.
#BEST PHOTO RENAMER WINDOWS 10#
PowerToysĪnother bulk renaming method that works on Windows 10 involves using PowerToys. But for times when you need more control over the renaming process, using third-party software is a more suitable approach. The native method makes renaming multiple files at once quick and easy, and it can come in handy when you need to get done with basic renaming. And if you have extensions enabled, the filename will also be appended with a file extension. For instance, if you used ‘Trek-2020’ as the default name for all your images, it will be followed up with a number, like ‘(1)’ ‘(2)’, and so on. Once that’s done, the selected files will be renamed to the file name you provided, followed by a count number to give them a unique identity.

Finally, give a name to the file and hit Enter.
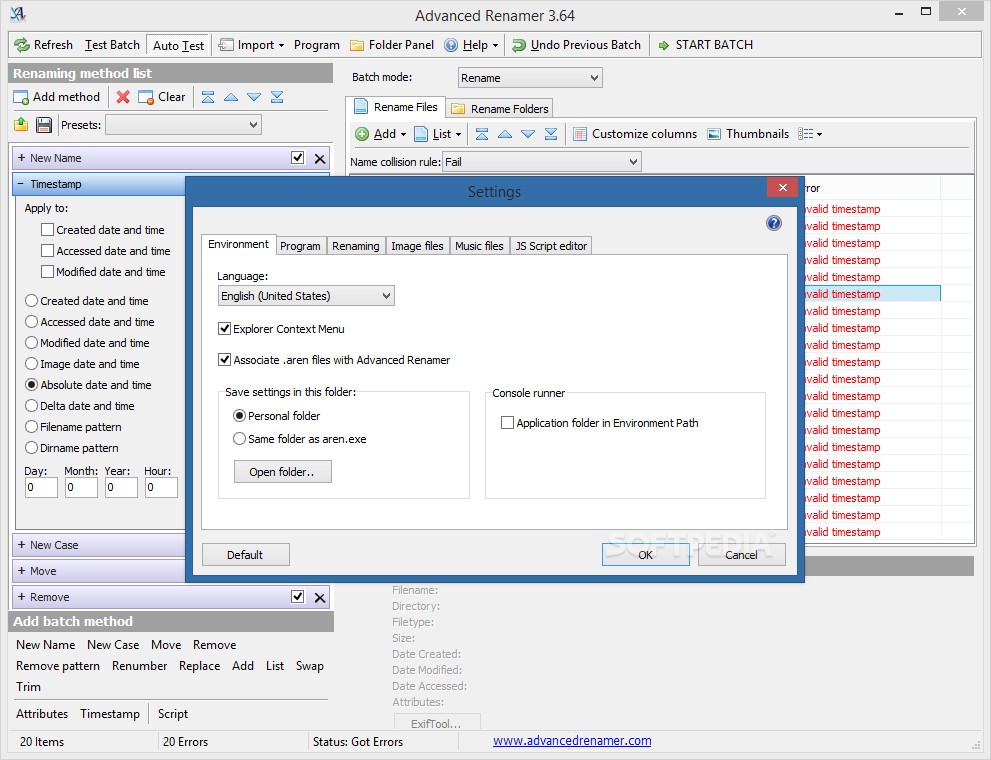
Here, select the images to rename and click on the Rename button. Open File Explorer and head to the folder that contains the files to rename. Steps to rename multiple files using File Explorer It is ideal for those who do want to perform quick renaming and do not need advanced features. The method requires File Explorer and involves just a few steps.
#BEST PHOTO RENAMER DOWNLOAD#
If you are a Windows 10 user, you have a much easier method to bulk rename files (or images) on your computer - one that does not require you to download third-party software. Method I – Native way (works on Windows 10 only)
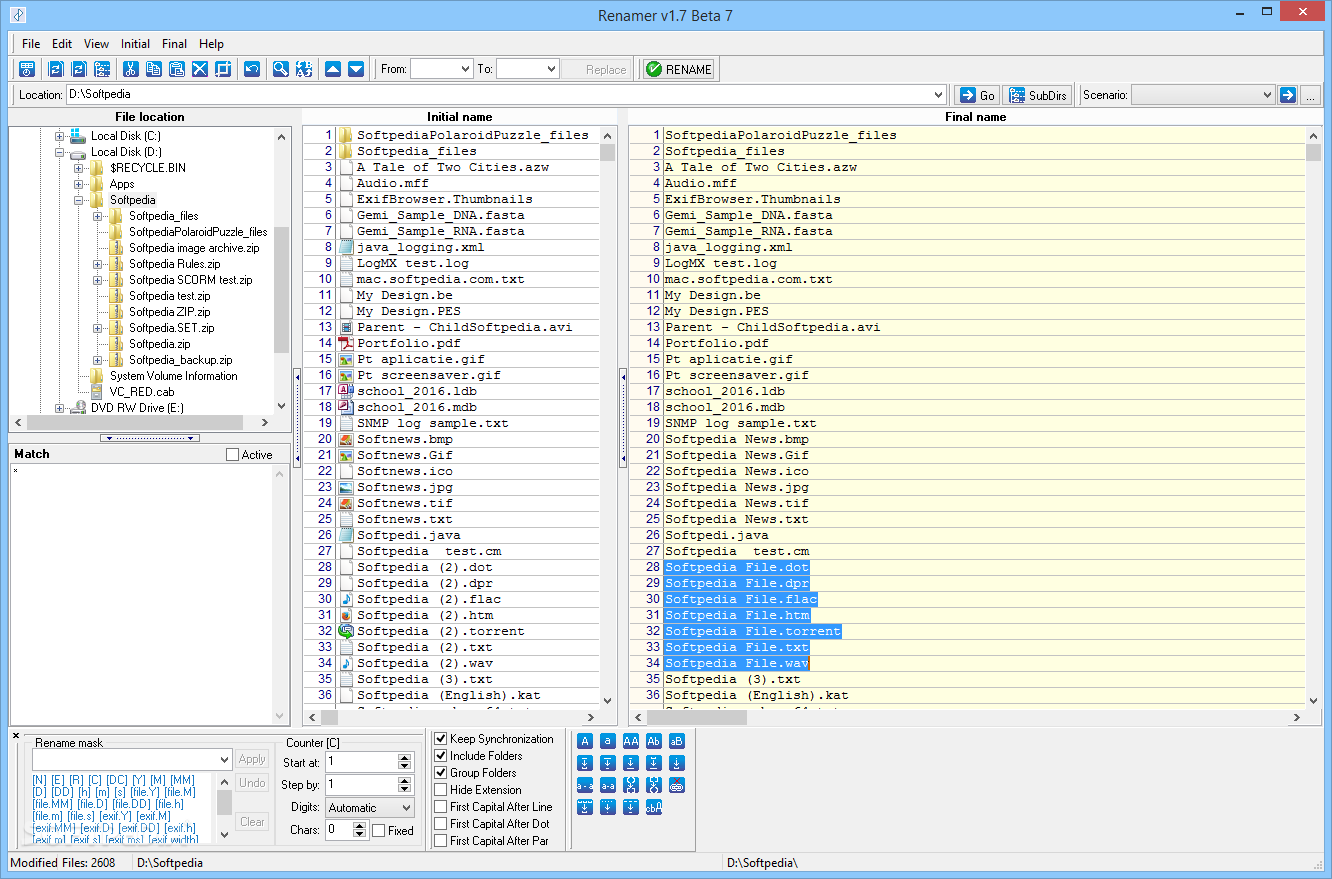


 0 kommentar(er)
0 kommentar(er)
